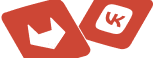- отдельный файл;
- папку файлов (при этом будет расшифрован каждый файл, входящий в указанную папку. Выходные файлы автоматически сохраняются в папку с исходными данными).
Выберите пункт меню Расшифровать. Далее следуйте рекомендациям Помощника по выполнению операции:главное окно значок на панели задач контекстное меню файла
1. На первом шаге для упрощения работы вы можете выбрать в списке одну из уже установленных настроек расшифрования файлов. Если вы хотите в дальнейшем использовать выбранную настройку по умолчанию, поставьте флаг в пункте Использовать настройку по умолчанию.

2. Выберите файл или папку файлов, которые необходимо расшифровать (кнопки Добавить папку и Добавить файл). Также вы можете выбрать архив с файлами.

3. В следующем окне выберите предпочтительный сертификат расшифрования (кнопка Выбрать). Указанный сертификат вы можете просмотреть, нажав на кнопку Просмотреть.

4. После завершения сбора данных для расшифрования возникнет окно с информацией о статусе операции и об используемых параметрах. Для продолжения нажмите на кнопку Готово.
Указанные данные можно сохранить в настройку для дальнейшего использования. Для этого поставьте флаг в пункте Сохранить данные в настройку для дальнейшего использования и введите наименование настройки. Также вы можете сохранить все данные в уже существующую настройку, выбрав ее название из списка.

5. Начнется процесс расшифрования файла. Вы можете прервать его, нажав на кнопку Отменить все.
Данные будут расшифрованы и по умолчанию сохранены в тот же каталог, в котором находится исходный (зашифрованный) файл данных. При этом имя расшифрованного файла совпадает с именем зашифрованного файла, но не имеет расширения *.enc. Если файл с таким именем уже существует, сохраните его под другим именем.
Если сертификат ГОСТ, введите пароль доступа к нему.
После завершения операции возникнет окно Результат выполнения операции. Чтобы просмотреть детальную информацию о результатах расшифрования и используемых параметрах: имя исходного файла, имя выходного (расшифрованного) файла, статус завершения операции, длительность выполнения операции, нажмите кнопку Детали.

Если вы хотите просмотреть информацию о сертификате расшифрования и сертификатах получателей или изменить список получателей зашифрованных данных, выделите необходимую запись в списке окна Результат выполнения операции и нажмите на кнопку Менеджер сообщения.
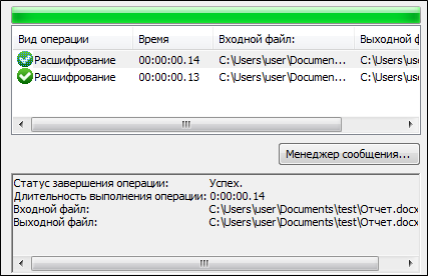
Откроется окно Управление шифрованными данными, в котором вы можете:
- просмотреть путь, по которому сохранен зашифрованный файл;
- просмотреть зашифрованный файл (кнопка Просмотреть напротив строки Файл исходных данных);
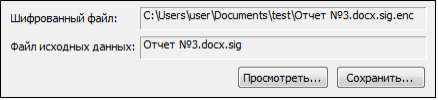
- сохранить исходный файл (расшифрованные данные) по указанному пути (кнопка Сохранить);
- просмотреть информацию о сертификатах получателей зашифрованных данных и их статусы (кнопка Просмотреть).
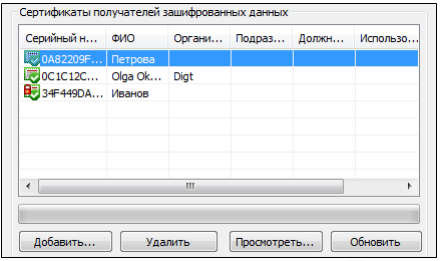
Сертификат расшифрования данных отмечается значком -
Вы можете расширить/сократить список сертификатов получателей файла (кнопки Добавить и Удалить соответственно). При нажатии на кнопку Применить или ОК данные будут повторно зашифрованы в адрес измененного списка получателей.