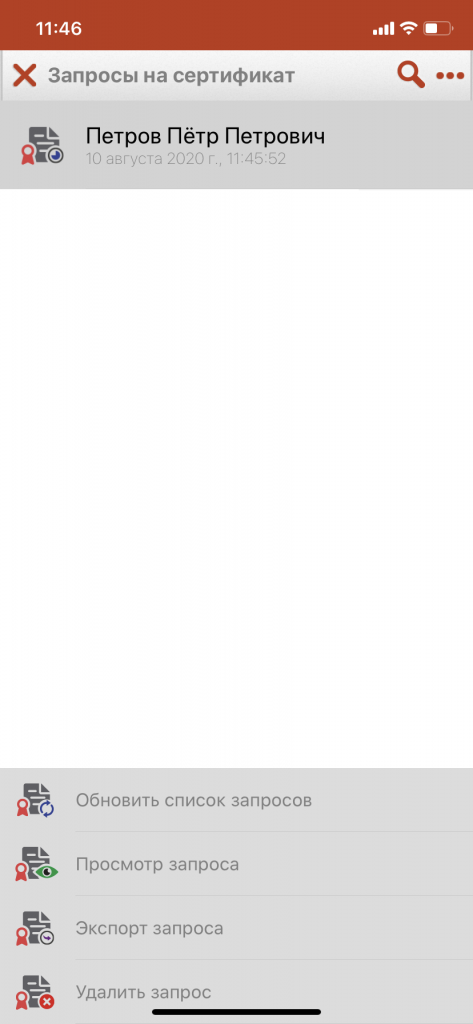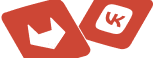До выполнения операций с сервисами необходимо удостовериться в наличии подключения к сети Интернет и загрузить промежуточный и корневой сертификаты удостоверяющего центра, к которому будет осуществляться подключение.
Для подключения к УЦ и последующего получения сертификата необходимо в разделе Лицензии в бургер-меню  выбрать Подключение к КриптоПро УЦ 2.0. После выбора пункта меню появится модальное окно, в котором нужно разрешить подключение к УЦ на базе КриптоПро УЦ 2.0 и нажать Применить.
выбрать Подключение к КриптоПро УЦ 2.0. После выбора пункта меню появится модальное окно, в котором нужно разрешить подключение к УЦ на базе КриптоПро УЦ 2.0 и нажать Применить.
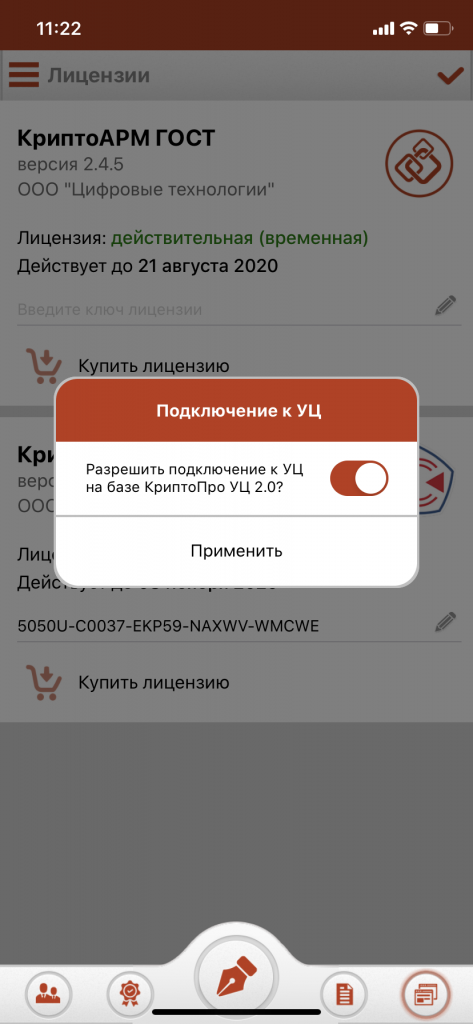
Для создания запроса на сертификат и выпуска сертификата пользователя нужно добавить сервис подключения к КриптоПро УЦ 2.0. А затем, используя данное подключение, создать запрос на сертификат.
Добавление нового сервиса
Создать подключение можно, выбрав Получить сертификат из УЦ в модальном окне при добавлении сертификата в списке Личных сертификатов.
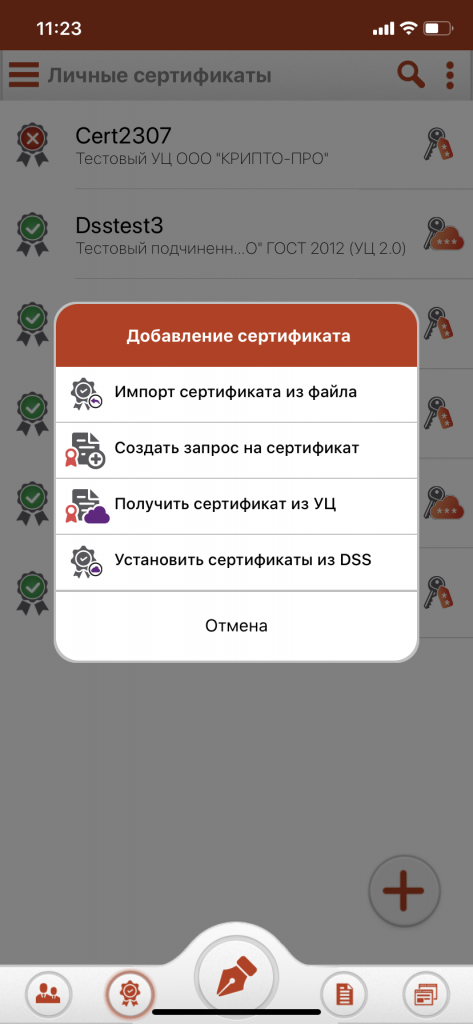
Открывается компонент для работы с подключениями к удостоверяющим центрам.
При нажатии на кнопку Добавить  открывается форма ввода параметров подключения: Наименование и Адрес сервиса.
открывается форма ввода параметров подключения: Наименование и Адрес сервиса.
Адрес сервиса задается вместе с указанием GUID’а папки УЦ в следующем виде:
https://{адрес веб-сервера УЦ}/ui/api/{GUID folder}.
Если пользователь ранее не был зарегистрирован в УЦ, то для добавления подключения нужно активировать переключатель Регистрация нового пользователя.
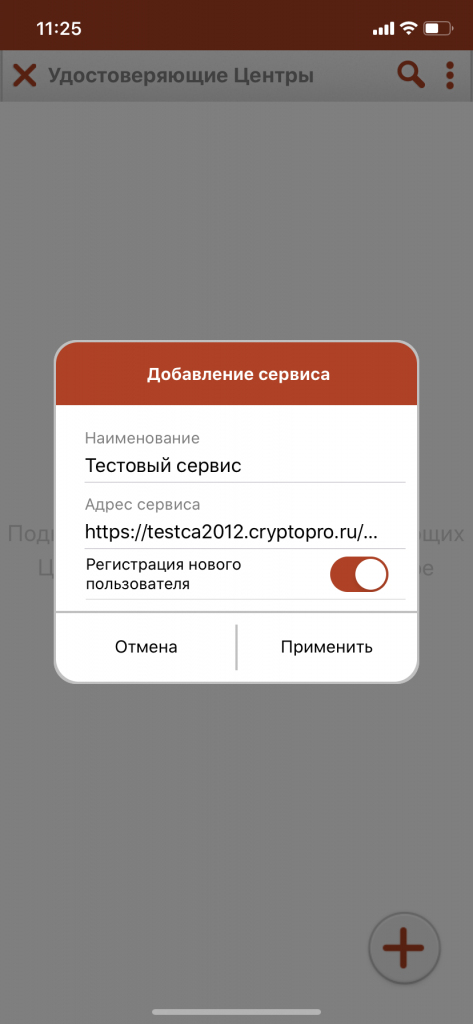
В качестве примера, введены данные для подключения к тестовому удостоверяющему центру.
После ввода данных для авторизации и нажатия на кнопку Применить открывается форма регистрации. Новое подключение не создастся без заполнения всех обязательных полей.
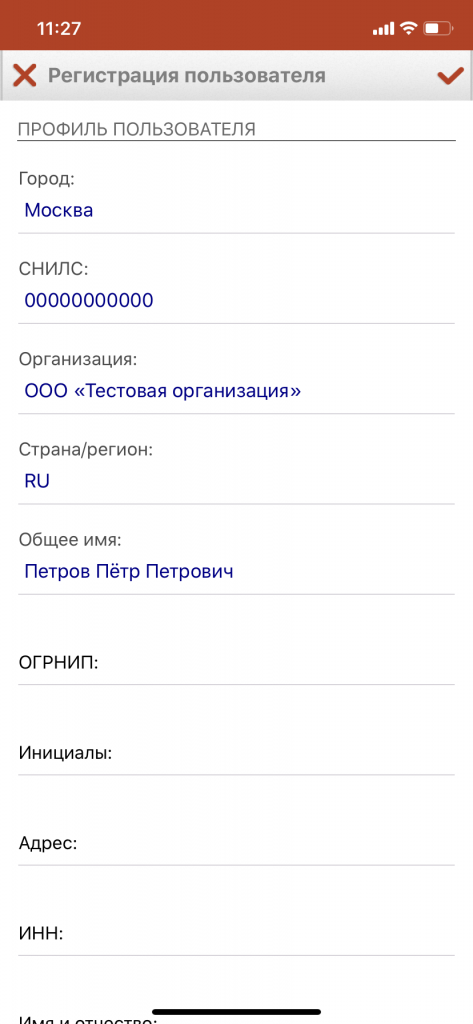
Если все данные введены корректно и подключение уникальное, то должно появиться новое подключение к УЦ.
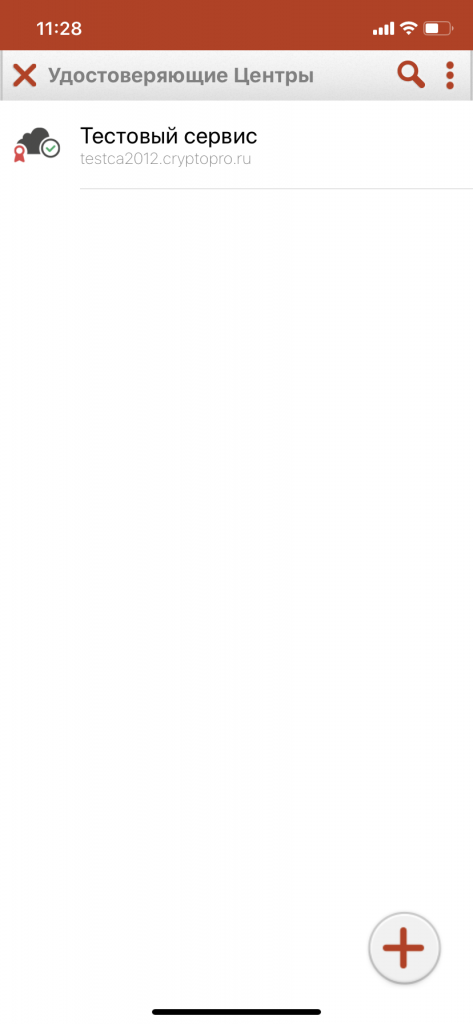
Вход на сервис
Если пользователь уже зарегистрирован в удостоверяющем центре, то возможно осуществить вход на сервис с логином/паролем или с сертификатом. Для этого в форме подключения необходимо не включать режим регистрации нового пользователя.
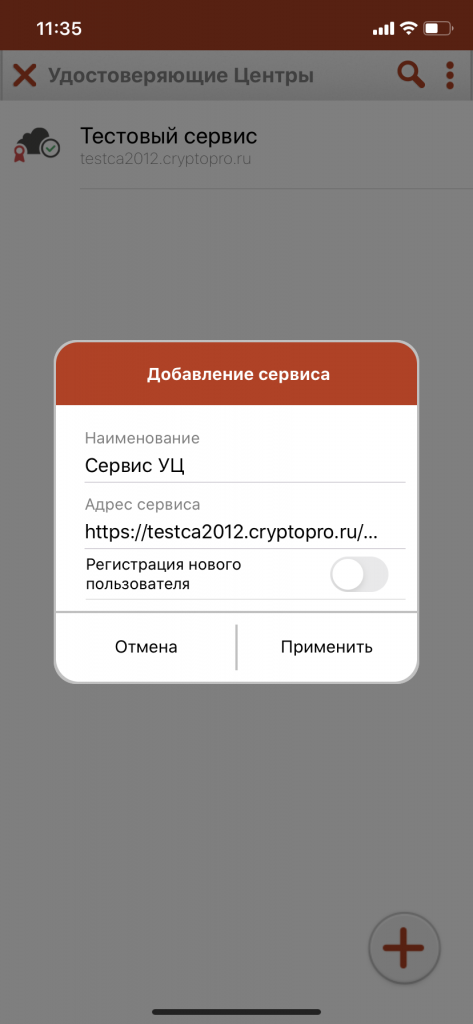
Далее появляется диалоговое окно входа на сервис.
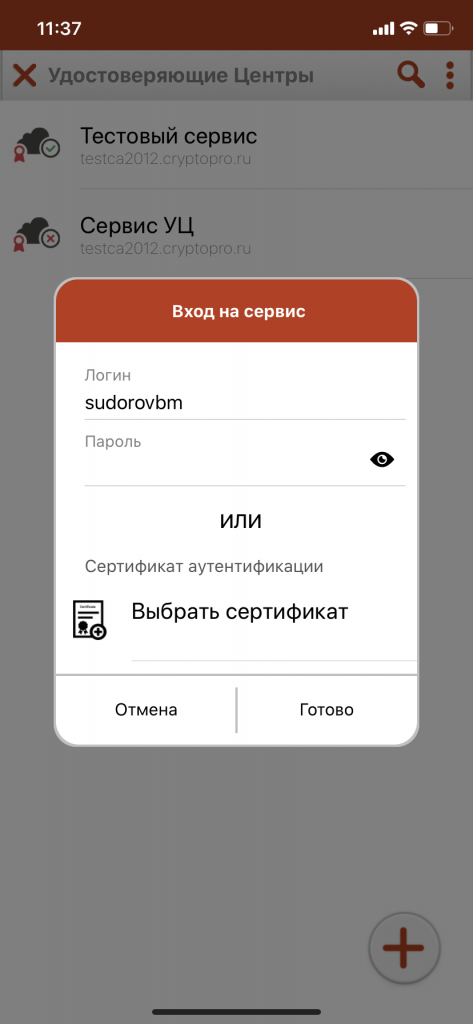
В диалоге входа на сервис можно ввести логин/пароль или выполнить выбор сертификата для создания двухстороннего TLS соединения (выполняется аутентификация по сертификату).
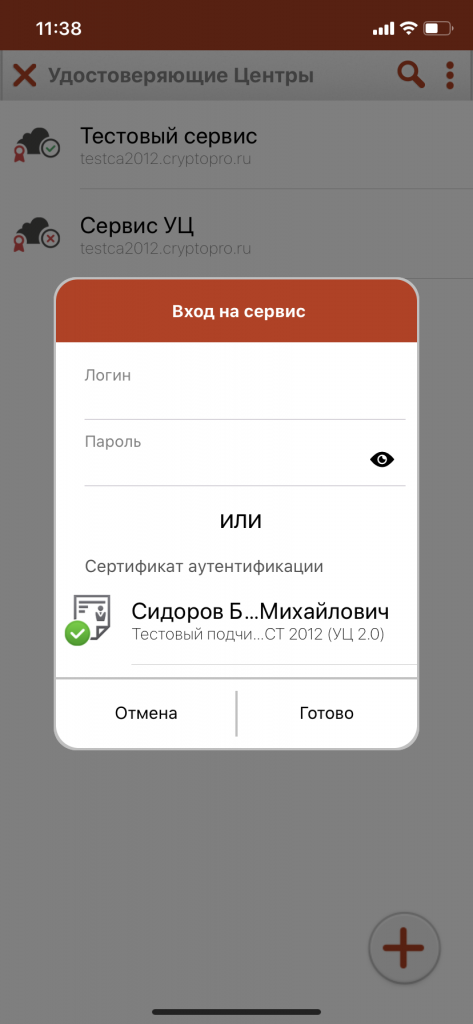
Для выбора сертификата открывается представление личного хранилища сертификатов. Для смены выбранного сертификата аутентификации достаточно повторно щелкнуть на него. Если указаны и логин/пароль и сертификат, приоритет будет у соединения по сертификату. Если соединение по сертификату не будет корректно установлено, то можно перейти на работу по логину/паролю.
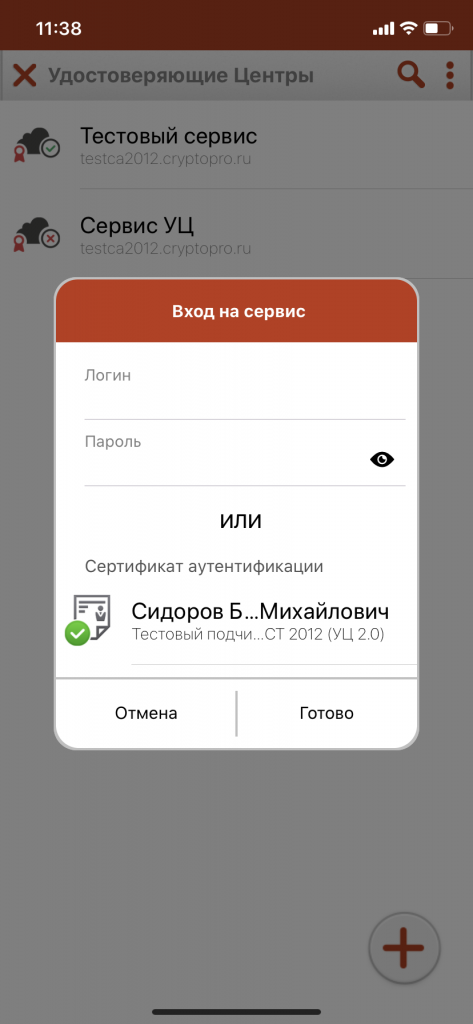
Операции для сервисов УЦ
При выборе подключения и нажатии на кнопку контекстного меню появляется меню с доступными операциями:
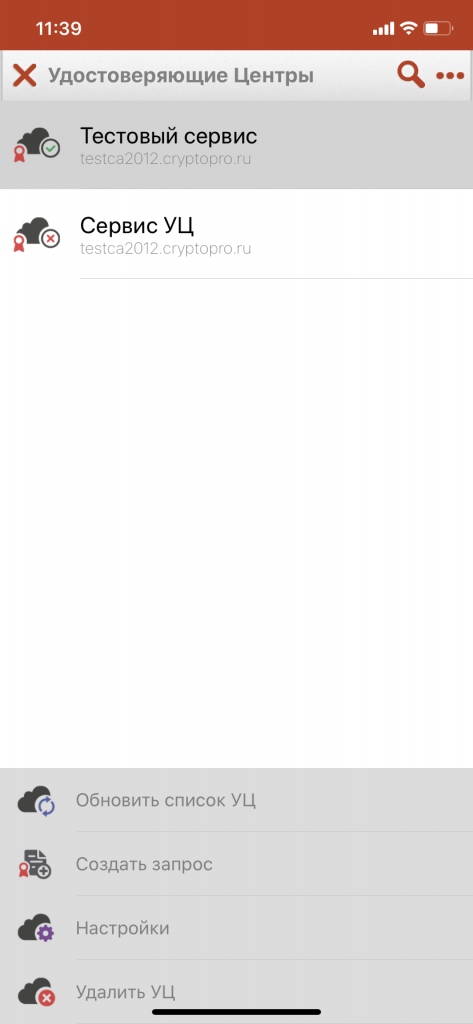
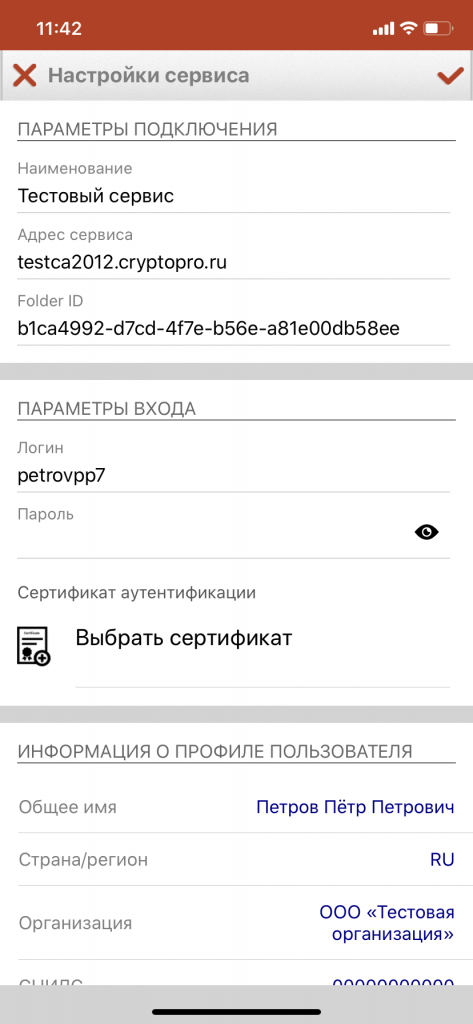
- Обновить список УЦ – при обновлении проверяется статус текущих подключений к УЦ.
- Создать запрос - открывается форма создания запроса на сертификат, с привязкой к данному подключению сервиса УЦ.
- Настройки - открывается страница с отображением необходимых настроек подключения, где помимо названия сервиса и адреса присутствуют идентификаторы из профиля пользователя при регистрации, выбранный сертификат аутентификации. Поле Наименование является редактируемым. После редактирования сохранение осуществляется по кнопке Сохранить
 . Информация о профиле пользователя - та информация, которая заполняется пользователем при регистрации, либо ее можно извлечь на основании запроса для существующего пользователя УЦ.
. Информация о профиле пользователя - та информация, которая заполняется пользователем при регистрации, либо ее можно извлечь на основании запроса для существующего пользователя УЦ. -
Удалить - удаление данного подключения вместе с профилем пользователя. Созданные запросы в виде сохраненных файлов остаются, только теряется привязка к УЦ.
Создание запроса
Для создания запроса на получение сертификата из УЦ online необходимо выделить подключение к УЦ и в контекстном меню выбрать пункт Создать запрос.
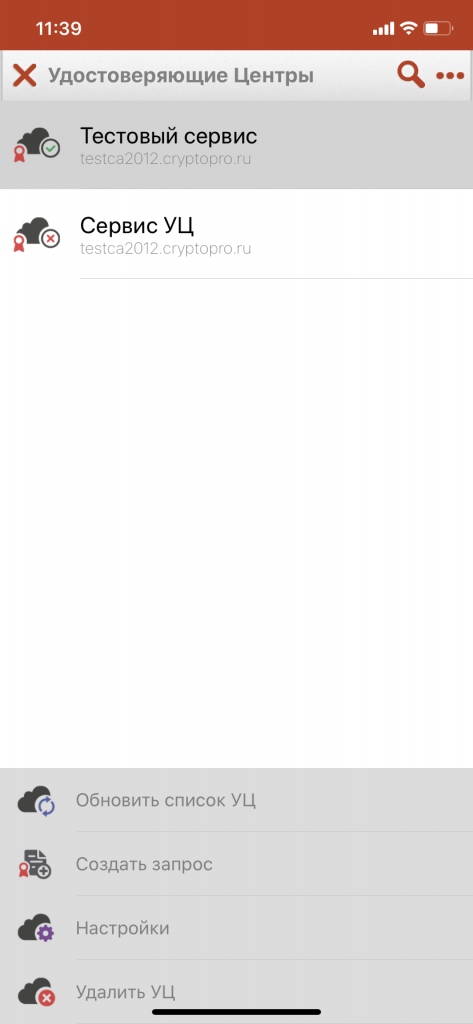
Открывается форма создания запроса на сертификат. В данном представлении нужно выбрать Тип владельца сертификата, Шаблон сертификата, Алгоритм и Назначение сертификата.
Примечание: Для шаблона сертификата необходимо выбрать Тестовый квалифицированный сертификат (вариант №3). Форму запроса можно дополнить необходимыми данными в зависимости от выбранного типа владельца сертификата.
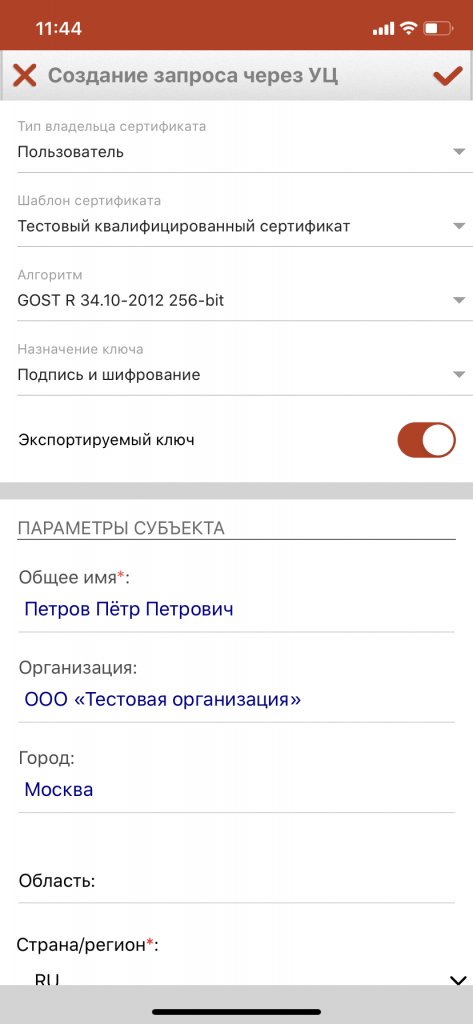
Далее нажать на  и сгенерировать ключевой контейнер, задать пароль. При успешном создании запроса, он будет находиться в разделе Запросы на сертификат.
и сгенерировать ключевой контейнер, задать пароль. При успешном создании запроса, он будет находиться в разделе Запросы на сертификат.
Для отображения статуса запроса применяются следующие обозначения:

|
Для данного запроса сертификат выпущен и установлен в хранилище КриптоПро. |

|
Запрос отклонен Удостоверяющим Центром. |

|
Запрос находится в обработке Удостоверяющим центром. |

|
Проблемы с соединением, не позволяющие актуализировать статус запроса. |
Для того чтобы получить сертификат, необходимо Обновить список запросов. Если все данные верны, УЦ выпустит сертификат.