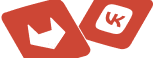МойСклад - это облачный сервис для управления торговлей. Это товароучётная база и планировщик задач. В системе МойСклад также можно составлять и вести торговую документацию на предприятии.
Иногда для обмена документацией с контрагентами необходим только электронный вариант документа, а для его подписи недостаточно факсимиле, и нужна квалифицированная электронная подпись (КЭП). Подписывать документы КЭП можно, используя мобильную подпись от Билайн и программу для подписи и шифрования документов КриптоАРМ ГОСТ.
Рассмотрим пошагово, как подписать ЭП любой документ из МоегоСклада мобильной подписью:
-
Откройте документ на МоемСкладе и нажмите кнопку “Печать”.
-
В выпадающем списке выберите пункт “Создание печатной формы” или тип документа, который нужно составить.
-
Откроется окно подтверждения печати. Нажмите “Печать”.
-
Документ загрузится в формате PDF. Загрузка должна произойти автоматически.
Чтобы установить облачную подпись Билайн в КриптоАРМ ГОСТ:
-
Откройте КриптоАРМ ГОСТ.
-
В контекстном меню программы зайдите на вкладку “Сертификаты”.
-
Нажмите на кнопку “+”, чтобы добавить сертификат, и выберите пункт “Импорт из DSS”.
-
Введите адреса “Сервера авторизации” и “Сервера DSS”, а затем логин и пароль для авторизации на сервере.
Сервер авторизации https://Dsscloud.beeline.ru/STS/oauth
Сервер DSS https://Dsscloud.beeline.ru/SignServer/rest -
Подтвердите добавление подписи в КриптоАРМ ГОСТ. Сверьте идентификаторы и введите ПИН-код на телефоне, когда придёт всплывающее уведомление.
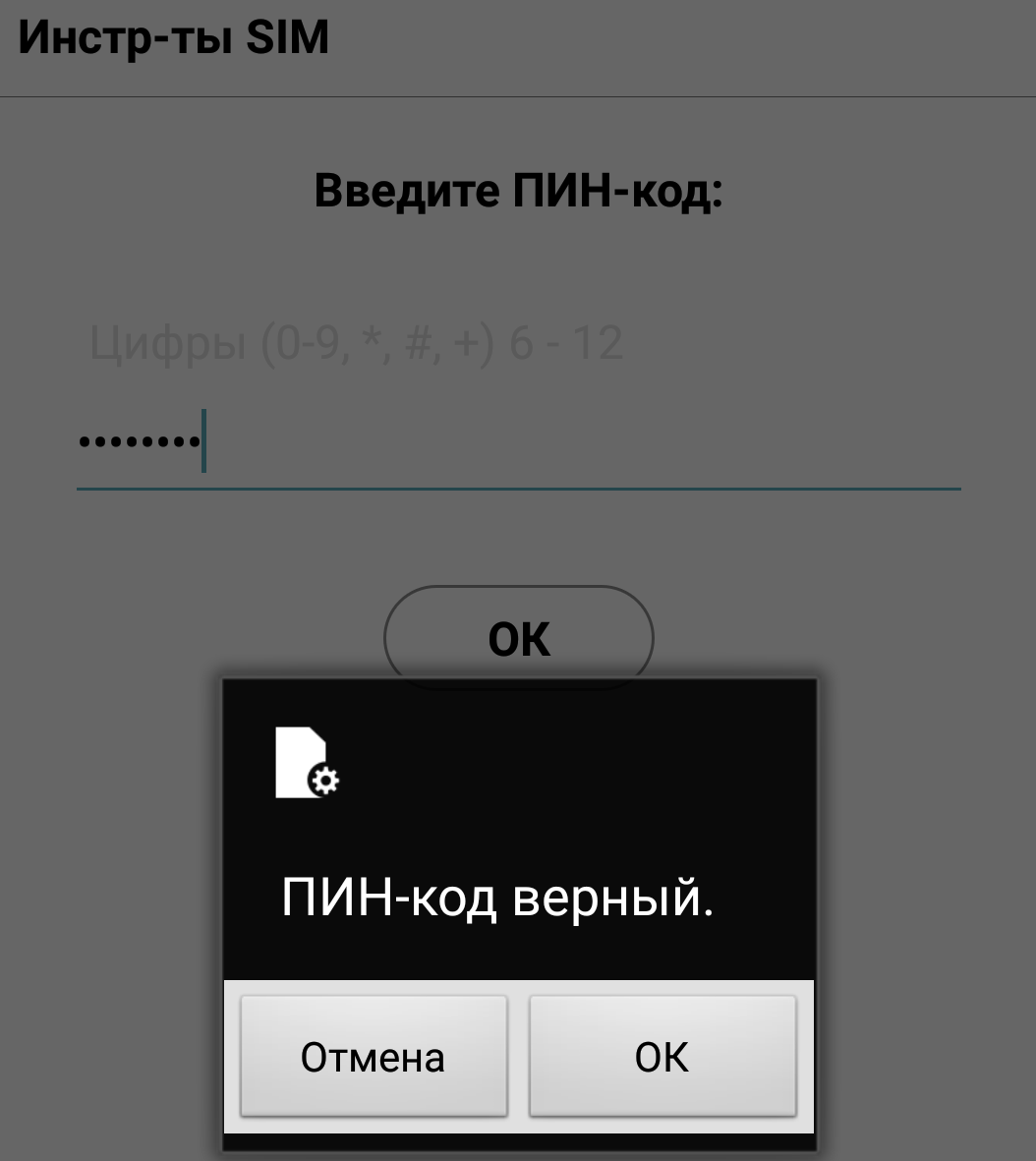
-
Нажмите на кнопку “Готово”. Сертификат импортируется в Ваше личное хранилище сертификатов и будет помечен иконкой с облаком. Издатель: ПАО “Вымпелком”.
После успешного импорта сертификата им можно подписывать файлы так же, как и остальными.
Чтобы подписать загруженный из МоегоСклада документ в КриптоАРМ ГОСТ:
- Откройте КриптоАРМ ГОСТ.
-
Откройте страницу “Подпись и шифрование” или “Документы” в левом меню программы.
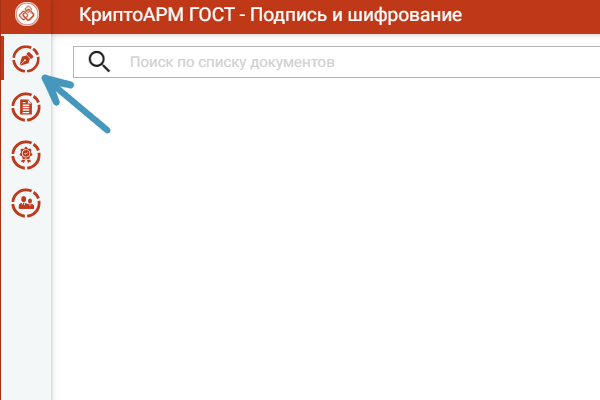
-
Выберите файлы, нажав на кнопку “+”, или перетащите их мышкой в область списка файлов.
-
Настройте подпись. При первом запуске приложения создается настройка по умолчанию “Настройка #1”, в которой задается кодировка подписи base64, вид подписи – присоединенная. В подпись будет добавлено время подписи.
-
Если Вы хотите изменить настройки подписи, нажмите на кнопку “Параметры” в контекстном меню.
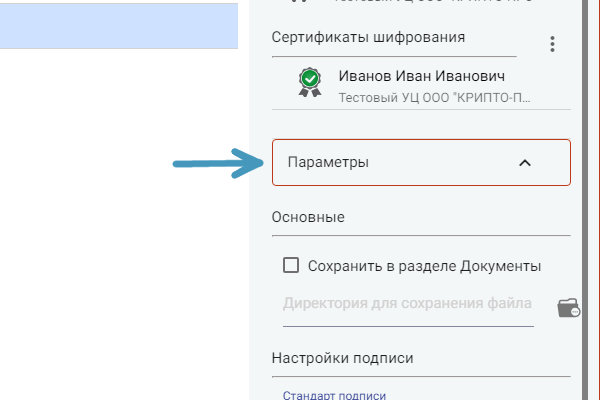
-
Нажмите кнопку “Заменить” в контекстном меню настроек подписи. В появившемся окне появятся сертификаты, которые могут использоваться для подписи документа.
-
Выберите облачный сертификат Билайн DSS и нажмите кнопку “Выбрать”.
-
Выберите флаг “Документы просмотрены перед их подписанием”.
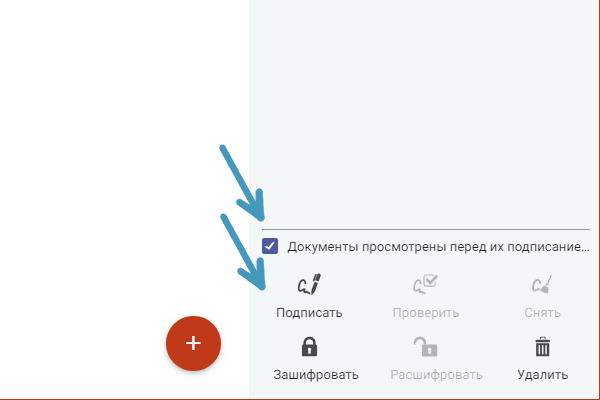
-
Нажмите на кнопку “Подписать”. Появится уведомление о том, что нужно подтвердить операцию на телефоне. На телефоне появится всплывающее уведомление о подтверждении операции подписи. Сверьте идентификаторы и нажмите “ОК”.
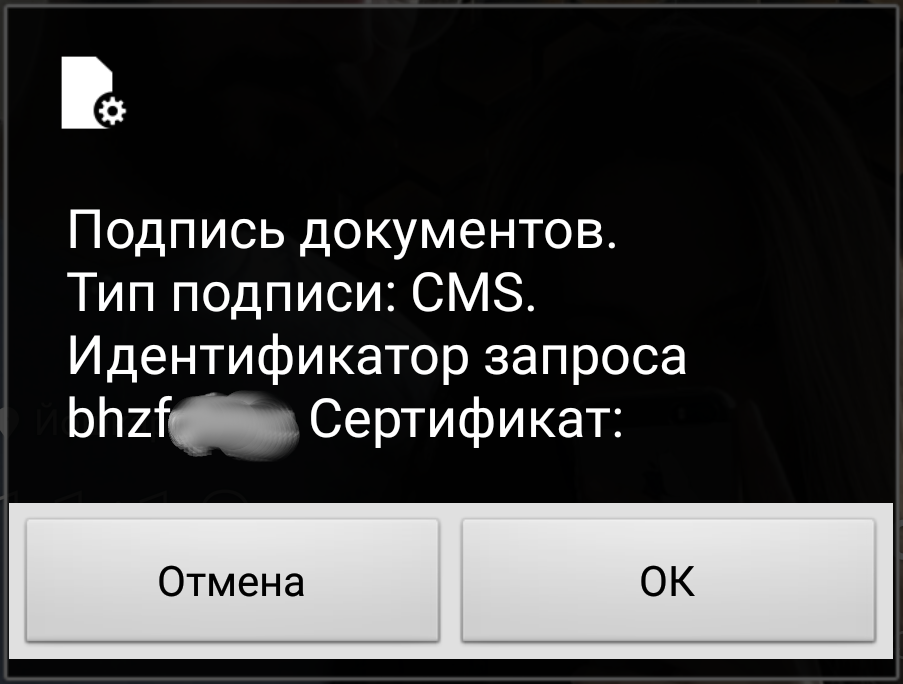
-
Введите ПИН-код, подтверждающий подпись. Если ПИН-код не был задан, этот шаг пропускается. Нажмите “ОК”.
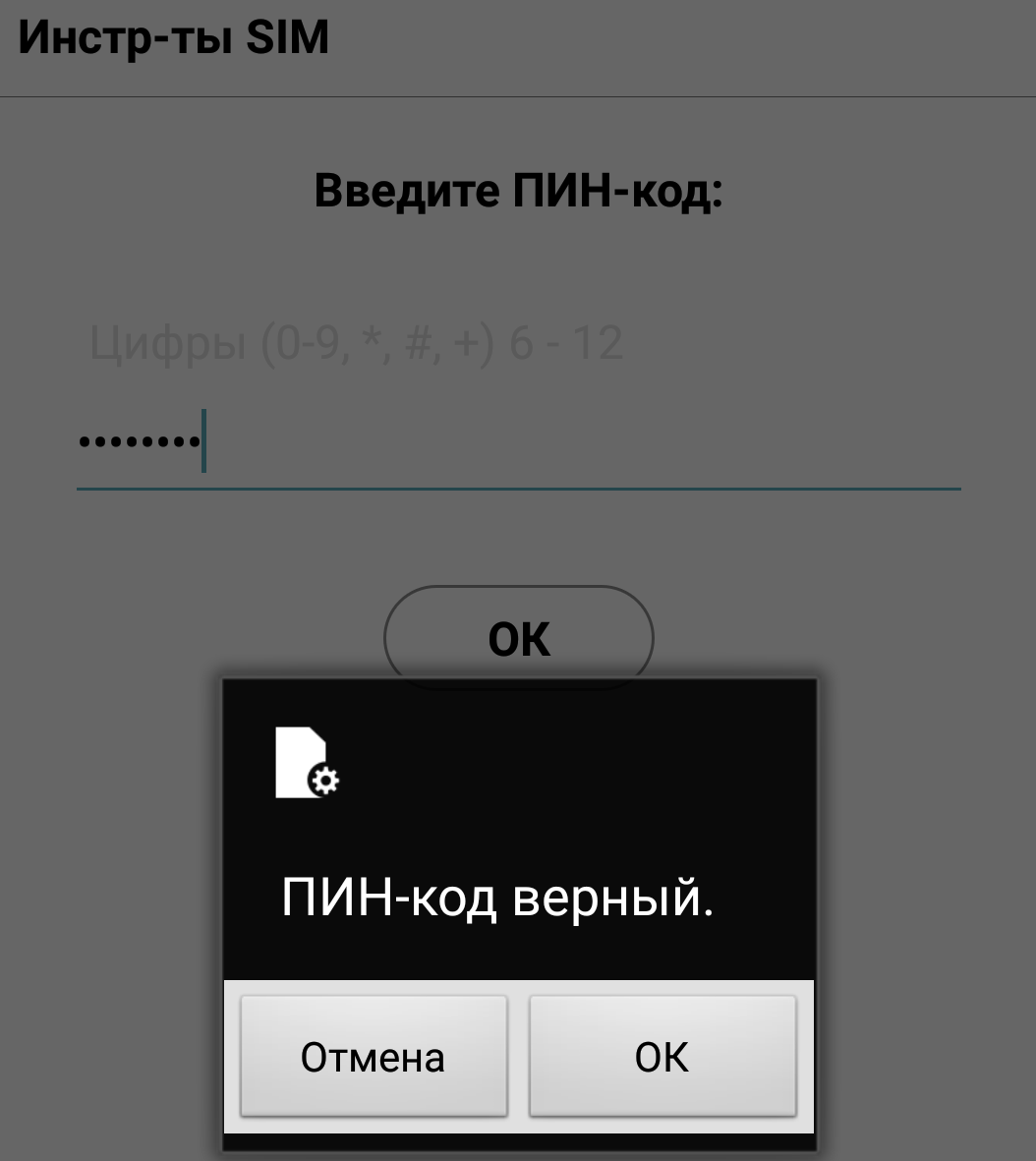
-
Документ будет подписан. В приложении КриптоАРМ ГОСТ сменятся статус и иконка документа.
Если подпись файла прошла успешно, приложение уведомит Вас об этом. Расширение файла сменится на *.sig. Теперь документ заверен электронной подписью.