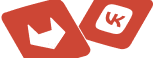Расшифровать файл и проверить электронную подпись за одну операцию вы можете через:
Выберите пункт меню Расшифровать и проверить подпись. Далее следуйте рекомендациям Мастера по выполнению операции:главное окно значок на панели задач контекстное меню файла
1. На первом шаге для упрощения работы вы можете выбрать в списке одну из уже установленных настроек подписи и расшифрования. Если вы хотите в дальнейшем использовать выбранную настройку по умолчанию, поставьте флаг в пункте Использовать настройку по умолчанию.

2. Выберите один или несколько файлов с зашифрованными и подписанными данными (кнопки Добавить файл / Добавить папку).
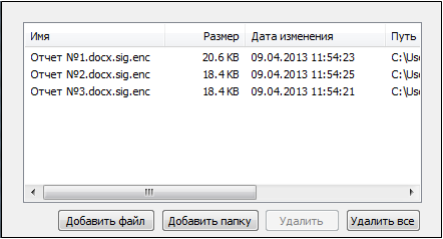
3. В следующем окне выберите предпочтительный сертификат расширования (кнопка Выбрать). Указанный сертификат вы можете просмотреть, нажав на кнопку Просмотреть.
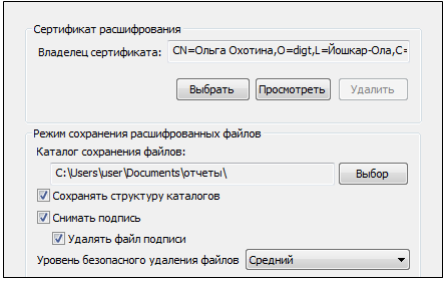
В данном окне также можно выбрать:
Каталог сохранения файлов. Если поле каталога оставить пустым, то по результатам операции файлы будут сохранены в текущем каталоге.
Сохранить структуру каталогов - при включении сохраняет структуру каталогов для выбранных файлов.
Снимать подпись - при проверке отделяет файл подписи от исходного файла.
Удалять файл подписи - после снятия подписи удаляет файл подписи, оставляя только исходный файл.
Уровень безопасного удаления файлов. Подробнее о настройках уровня безопасного удаления читайте в разделе Настройки каталогов хранения файлов.
4. После завершения сбора данных для расшифрования и проверки подписи возникнет окно с информацией о статусе операции и об используемых параметрах. Для продолжения нажмите на кнопку Готово.
5. Данные будут расшифрованы и по умолчанию сохранены в тот же каталог, в котором находится исходный файл данных. Имя нового файла совпадает с именем подписанного и зашифрованного файла (только без дополнительного расширения). Если файл с таким именем уже существует, сохраните его под другим именем. Далее проверяется корректность ЭП и действительность сертификата отправителя.
6. После завершения операции возникнет окно Результат выполнения операции. Чтобы просмотреть детальную информацию о результатах проверки подписи и используемых параметрах: имя исходного файла, имя выходного файла, статус завершения операции, длительность выполнения операции, нажмите кнопку Детали.
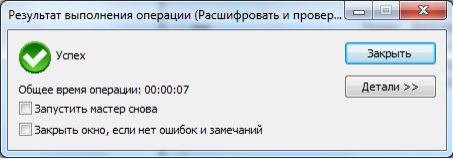
Если вы хотите просмотреть информацию об ЭП и сертификате подписчика, выделите запись в списке окна Результат выполнения операции и нажмите на кнопку Менеджер сообщения.

Откроется окно Управление подписанными данными, в котором вы можете:
- просмотреть подписанные данные (кнопка Просмотреть напротив имени файла) и сохранить их на локальный компьютер или отчуждаемый носитель (кнопка Сохранить).
- просмотреть следующую информацию (кнопка Просмотреть):
- о добавленной к файлу электронной подписи;
- о сертификате, с помощью которого был подписан файл, и его статусе;
- о штампах времени на подпись и подписываемые данных.
- добавить подпись.
- заверить подпись (обратите внимание, что дерево подписей только двухуровневое, т.е. заверить заверяющую ЭП уже нельзя).
- распечатать информацию (кнопка На печать) о ЭП - в новом окне браузера MS IE будет сформирована печатная форма с информацией о подписи.
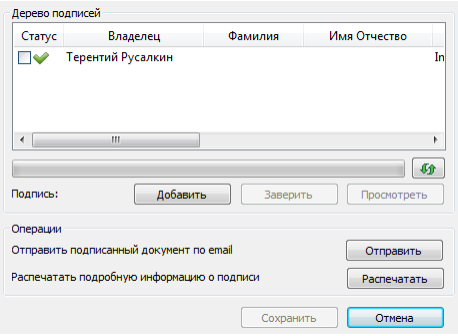
- отправить по электронной почте.