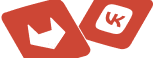С помощью программы «КриптоАРМ» вы можете подписать отдельный файл или папку файлов (при этом будет создана подпись для каждого файла, входящего в указанную папку. Подписанные файлы автоматически сохраняются в папку с исходными данными).
Подписать данные вы можете через:
Выберите пункт Подписать. Далее следуйте рекомендациям Помощника по выполнению операции:
- На первом шаге для упрощения работы вы можете выбрать в списке одну из уже установленных настроек для подписи. Если вы хотите в дальнейшем использовать выбранную настройку по умолчанию, поставьте флаг в пункте Использовать настройку по умолчанию.
- Выберите папку с файлами или отдельный файл, которые необходимо подписать (кнопки Добавить папку и Добавить файл соответственно).
- В открывшемся окне укажите настройки для выходного формата файла.
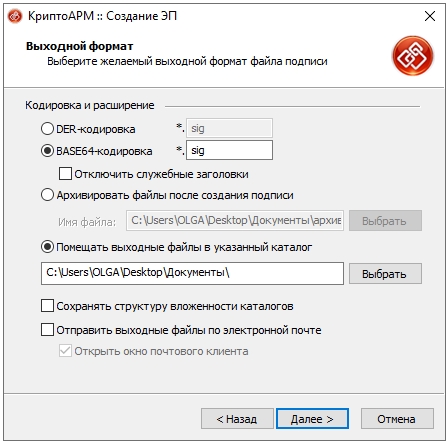
- Кодировка и расширение;
- DER encoded binary X.509. Расширения подписанного файла *.sig, *.p7s.
- Base64 encoded X.509. Для этого варианта кодирования вы можете указать флаг
- DER encoded binary X.509. Расширения подписанного файла *.sig, *.p7s.
- Отключить служебные заголовки.
- Расширения подписанного файла *.sig.
- Архивировать файлы после создания подписи;
В строке Имя файла укажите путь до архива и имя создаваемого архива. - Помещать выходные файлы в указанный каталог;
Если выбрать этот режим и оставить поле ввода пути к каталогу не заполненным, то выходные файлы будут формироваться в каталоге входных файлов. - Сохранять структуру вложенности каталогов;
- Отправить выходные файлы по электронной почте.
- Далее введите необходимые свойства подписи.
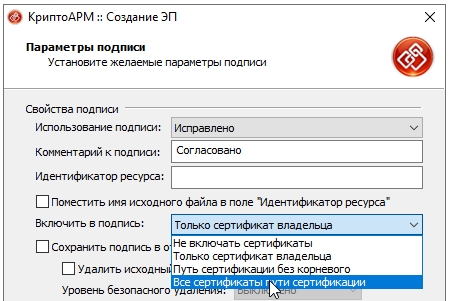
- Использование подписи;
Укажите необходимое назначение подписи. О том, как создавать новые назначения вы можете узнать в разделе Операции со справочниками назначений. При выборе из списка какого-либо из назначений, в свойства подписи будет добавлен как идентификатор этого назначения, так и его описание, выбранное в списке. Например, на иллюстрации выбрано назначение "Исправлено". При этом в свойствах подписи будут сохранены идентификатор "1.2.643.6.3.1.1" и его описание "Исправлено". - Комментарий к подписи;
Комментарием к подписи может служить информация, предназначенная людям, просматривающим подписанный документ (например, "Согласовано!"). - Идентификатор ресурса;
- Включить в подпись:
- только сертификат владельца - режим, установленный по умолчанию. В атрибуты подписи добавляется единственный сертификат;
- путь сертификации без корневого сертификата - в атрибуты подписи добавляется цепочка сертификатов, за исключением корневого сертификата;
- все сертификаты пути сертификации - в атрибуты подписи добавляется вся цепочка сертификатов, в том числе и корневой сертификат;
- не включать сертификаты в подпись - в атрибуты подписи не включаются сертификаты.
- Сохранить подпись в отдельном файле;
Если установить этот флаг, то будет создана отделенная подпись. Если не устанавливать флаг, будет сформирована совмещенная подпись. - Удалить исходный файл после выполнения операции;
Если вы решили создать файл совмещенной подписи, вы можете удалить исходный файл после выполнения операции. - Уровень безопасного удаления;
Подробнее о настройке параметров уровня безопасного удаления читайте в разделе Настройки каталогов хранения файлов. - Включить время создания подписи;
При установке флага - в файл подписи будет включено время подписи. - Флаги Включить штамп времени на подписываемые данные и Включить штамп времени на подпись, доступны только при установленной лицензии на модуль TSP.
- Флаг Включить в подпись доказательства подлинности доступен только при установленной лицензии на «КриптоАРМ СтандартPRO».
- Если был установлен флаг Включить штамп времени на подписываемые данные, на следующем шаге укажите параметры Службы штампов времени.
- Укажите личный сертификат для создания ЭП.
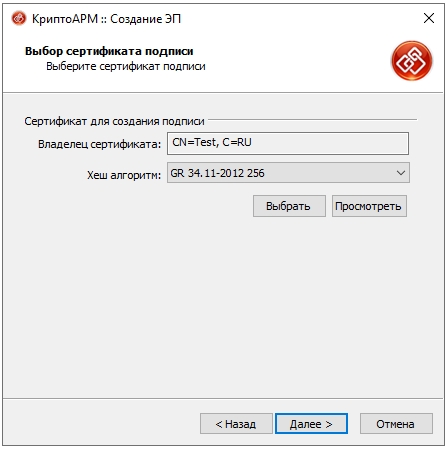
- Для доступа к выбранному ключевому контейнеру (ГОСТ сертификата) введите пароль.
- Для отправки подписанных данных по электронной почте укажите тему сообщения, адрес получателя и текст письма:
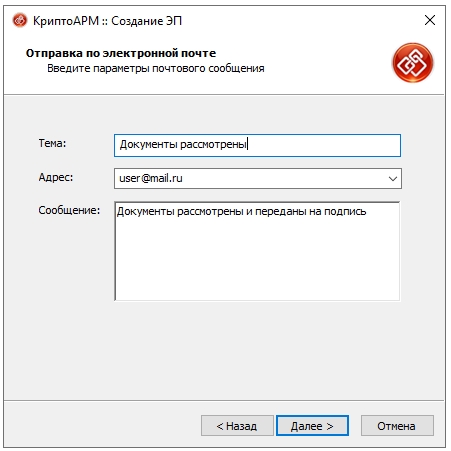
- После сбора данных для создания ЭП возникнет окно с информацией о статусе операции и об используемых параметрах: сертификат, которым был подписан файл.
Указанные параметры ЭП можно сохранить в настройку в качестве шаблона для дальнейшего использования. Для этого поставьте флаг в пункте Сохранить данные в настройку для дальнейшего использования и введите наименование настройки. Также вы можете сохранить все данные в уже существующую настройку, выбрав ее название из списка.
- Начнется процесс подписи файла. Остановить процесс можно, нажав на кнопку Отмена.
- При отправке подписанных данных по электронной почте (если вы указали "Открыть окно почтового клиента") откроется окно вашего почтового клиента для редактирования сообщения перед отправкой. Внесите необходимые изменения и отправьте письмо стандартным образом.
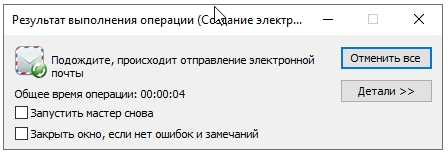
- Сформированный файл ЭП по умолчанию будет сохранен в тот же каталог, в котором находится файл с исходными данными. Имя файла ЭП совпадает с именем подписываемого файла, дополненным расширением (расширение соответствует выбранному выходному формату). Если файл с таким именем уже существует, сохраните его под другим именем, например.
- После завершения операции возникнет окно Результат выполнения операции. Чтобы просмотреть детальную информацию о результатах создания подписи и используемых параметрах: имя исходного файла, имя выходного файла, статус завершения операции, длительность выполнения операции, нажмите кнопку Детали.
Если вы хотите просмотреть информацию об ЭП и сертификате подписчика, выделите запись в списке окна Результат выполнения операции и нажмите на кнопку Менеджер сообщения.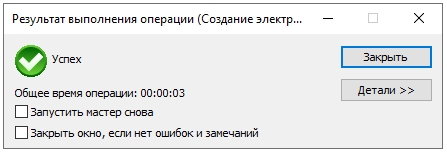
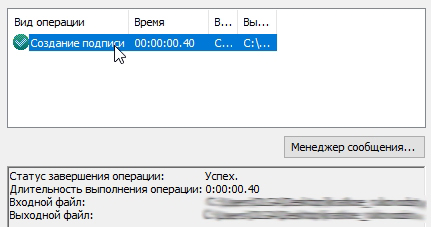
- Просмотреть подписанные данные (кнопка Просмотреть напротив имени файла) и сохранить их на локальный компьютер или отчуждаемый носитель (кнопка Сохранить).
- Просмотреть следующую информацию (кнопка Просмотреть):
- о добавленной к файлу электронной подписи
- о сертификате, с помощью которого был подписан файл, и его статусе
- о штампах времени на подпись и подписываемые данных
- Добавить подпись.
- Заверить подпись(обратите внимание, что дерево подписей только двухуровневое, т.е. заверить заверяющую ЭП уже нельзя)
- Распечатать информацию (кнопка На печать) о ЭП - в новом окне браузера MS IE будет сформирована печатная форма с информацией о подписи.
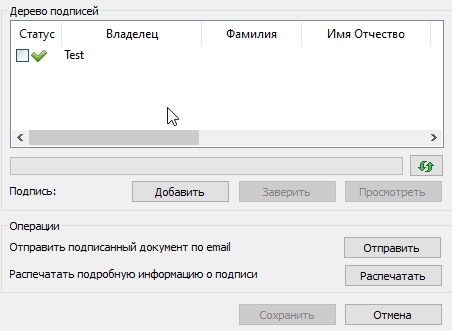
- Отправить данные по e-mail (кнопка По e-mail) – откроется новое окно ввода информации для получателя сообщения (обратите внимание, что для успешной оправки необходим настроенный почтовый клиент).
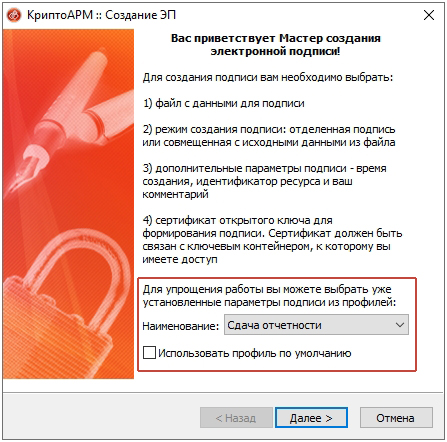
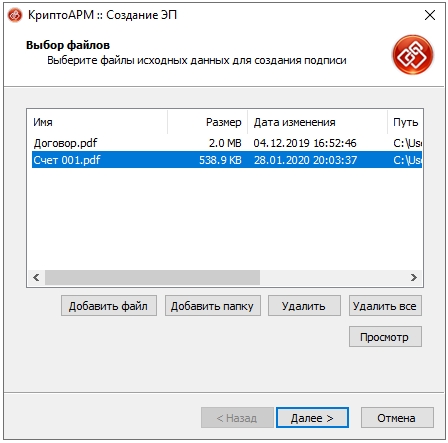
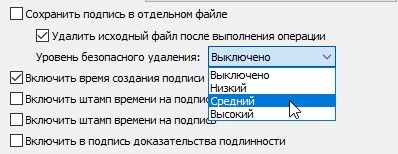
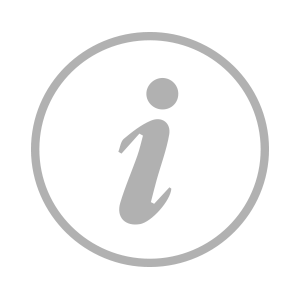
|
Подробнее о настройке параметров создания подписи вы можете прочитать в разделе Настройки операции подписи. |
Откроется окно Управление подписанными данными, в котором вы можете: