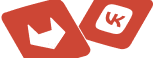Программа «КриптоАРМ» позволяет заверить подпись другой электронной подписью (создать цепочку электронных подписей). В этом случае каждая следующая ЭП подписывает ту ЭП, которой первоначально был подписан файл.
Такой вариант подписи ("заверяющая подпись") используется, когда необходимо заверить исходную подпись файла одной или несколькими электронными подписями других должностных лиц. Цепочка подписей может состоять из 2 уровней: первичная подпись и заверяющие подписи над ней.
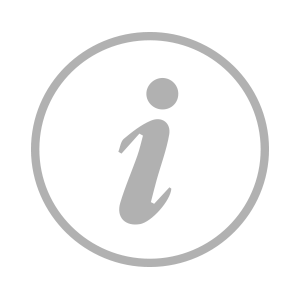
|
Следует помнить, что для проверки подписей, составляющих цепочку, необходимо, чтобы у адресата имелись в наличии корневые сертификаты, подтверждающие подлинность личных сертификатов пользователей, подписавших файл |
С помощью программы «КриптоАРМ» вы можете заверить своей электронной подписью отдельный подписанный файл или папки подписанных файлов (при этом будет создана подпись для каждого файла, входящего в указанную папку. Подписанные файлы автоматически сохраняются в папку с исходными данными).
Выполнять операции заверения подписи можно для отдельного файла и группы файлов через:
Для того чтобы заверить подпись файла, выберите пункт меню Заверить подпись. Далее следуйте рекомендациям Помощника по выполнению операции:
- Выберите папку с файлами или отдельный файл, которые необходимо заверить электронной подписью (кнопки Добавить папку и Добавить файл соответственно).
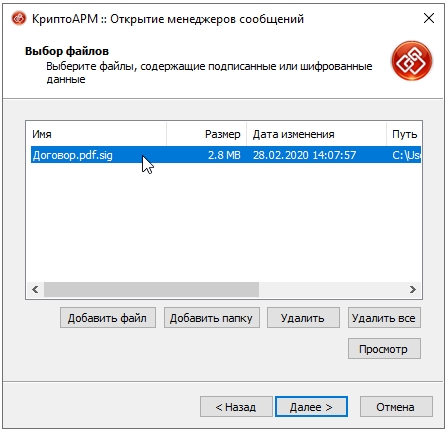
- Установите параметры безопасности и удаления файлов.
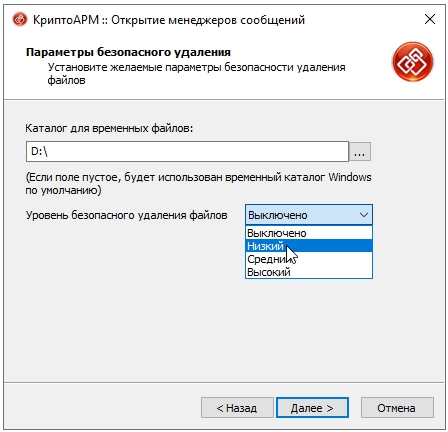
- После сбора данных для создания заверяющей подписи возникнет окно с информацией о статусе операции и об используемых параметрах: сертификат, которым был подписан файл. Для продолжения нажмите на кнопку Готово.
- Откроется окно Управление подписанными данными (для каждого файла, подпись которого необходимо заверить, откроется свое окно). В поле Дерево подписей выберите подпись, которую необходимо заверить, и нажмите на кнопку Заверить подпись.
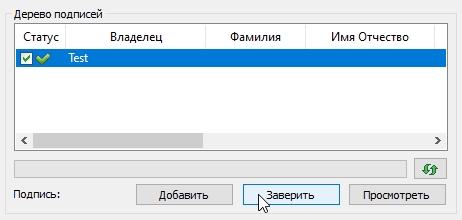
- Откроется помощник по созданию ЭП. Для упрощения работы вы можете выбрать в списке одну из уже установленных настроек для создания подписи. Если вы хотите в дальнейшем использовать выбранную настройку по умолчанию, поставьте флаг в пункте Использовать настройку по умолчанию:
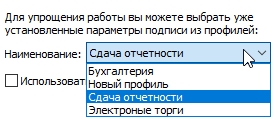
- В окне параметры подписи введите необходимые свойства добавляемой подписи
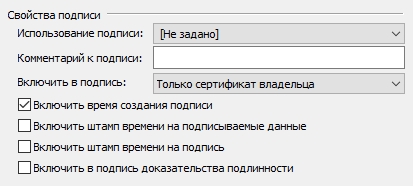
- Использование подписи;
Укажите необходимое назначение подписи. О том, как создавать новые назначения вы можете узнать в разделе Операции со справочниками назначений. - Комментарий к подписи;
Комментарием к подписи может служить информация, предназначенная людям, просматривающим подписанный документ (например, "Согласовано!"). - Включить в подпись:
- только сертификат владельца - режим, установленный по умолчанию. В атрибуты подписи добавляется единственный сертификат;
- путь сертификации без корневого сертификата - в атрибуты подписи добавляется цепочка сертификатов, за исключением корневого сертификата;
- все сертификаты пути сертификации - в атрибуты подписи добавляется вся цепочка сертификатов, в том числе и корневой сертификат;
- не включать сертификаты в подпись - в атрибуты подписи не включаются сертификаты.
- Флаги Включить штамп времени на подписываемые данные и Включить штамп времени на подпись, доступны только при установленной лицензии на модуль TSP.
- Флаг Включить в подпись доказательства подлинности доступен только при установленной лицензии на «КриптоАРМ СтандартPRO».
- Если на ранее вы установили флаг Включить штамп времени на подписываемые данные, в следующем окне укажите параметры Службы штампов времени.
- Далее выберите личный сертификат, который будете использовать для создания ЭП (кнопка Выбрать).
В этом же окне укажите, будете ли вы отправлять выходные файлы по электронной почте: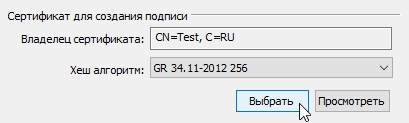
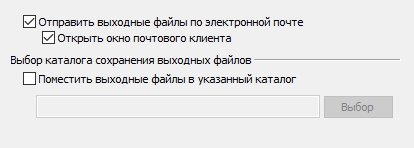
- Для отправки подписанных данных по электронной почте укажите тему сообщения, адрес получателя и текст письма:
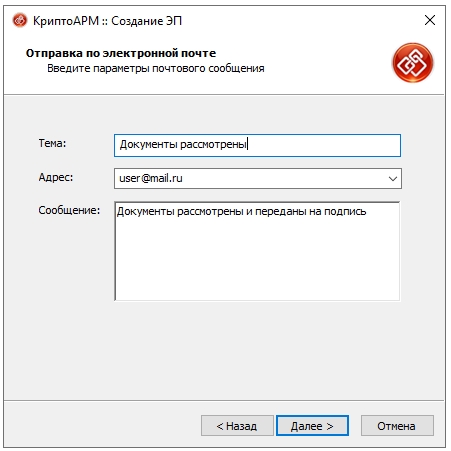
- Данные для заверения подписи собраны. Нажмите на кнопку Готово.
- Данные будут подписаны. В результате операции в окне Управление подписанными данными появится значок заверяющей подписи (в иерархии заверяющая подпись будет подписью второго уровня).
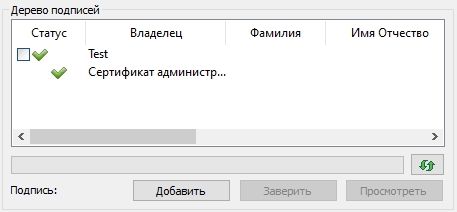
- Просмотреть подписанные данные (кнопка Просмотреть напротив имени файла) и сохранить их на локальный компьютер или отчуждаемый носитель (кнопка Сохранить).
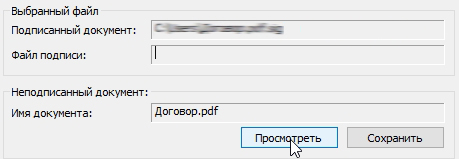
- Просмотреть информацию (кнопка Просмотреть)
- о заверяющей ЭП (атрибуты и алгоритмы подписи);
- о сертификате, с помощью которого был подписан файл, и его статусе;
- о штампах времени на подпись и подписываемые данных.
- Добавить соподпись.
- Заверить первичную подпись еще одной заверяющей (обратите внимание, что дерево подписей только двухуровневое, т.е. заверить заверяющую ЭП уже нельзя).
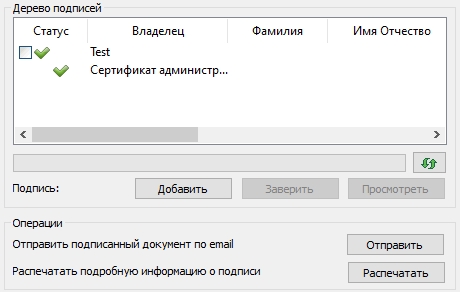
- Отправить данные по почте (для завершения этой операции необходим настроенный почтовый клиент).
- Распечатать информацию о подписи.
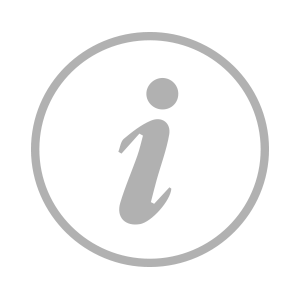
|
Подробнее о настройке параметров создания подписи вы можете прочитать в разделе Настройки операции подписи. |
В окне Управление подписанными данными вы можете: