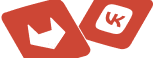Как установить сертификат с токена на компьютер при помощи программы “КриптоАРМ” версии 4
Чтобы подписывать документы квалифицированной электронной подписью, вам необходим сертификат ключа проверки электронной подписи. Его вы покупаете в любом аккредитованном удостоверяющем центре (УЦ). Для безопасности ключи и сертификат записывают на специальный токен или смарт-карту. Теперь вы должны установить полученный цифровой сертификат с токена на свой компьютер. Как раз об этом наша сегодняшняя статья.
С помощью программы “КриптоАРМ” вы можете не только подписывать и шифровать файлы и документы, но и, прежде всего, удобно работать с вашими цифровыми сертификатами. Устанавливать сертификаты на компьютер, проверять разными способами статус сертификатов, просматривать и печатать подробную информацию о нем и многое другое.
Например, именно с помощью “КриптоАРМ” достаточно просто установить с токена сертификат в личное хранилище сертификатов на своём компьютере. Давайте разберёмся, как это сделать.
1. Установите программу “КриптоАРМ”, если вы этого еще не сделали.
2. Откройте программу “КриптоАРМ” и запустите специальный мастер подключения отчуждаемых носителей. Для этого в главном окне выберите пункт “Сертификаты и запросы на сертификаты” -> “Подключить отчуждаемый носитель”.
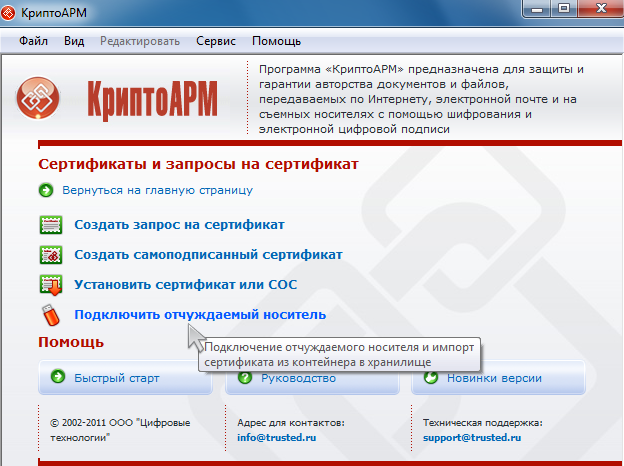
Теперь просто следуйте инструкциям программы. На первом шаге перечислен порядок и требования к подключению отчуждаемого носителя. Ознакомьтесь с ними. Вставьте в USB-порт токен и нажмите “Далее”.
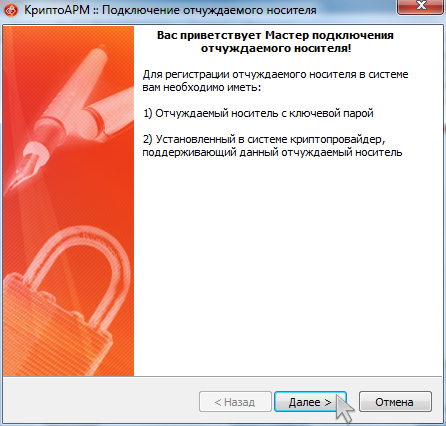
3. Укажите из списка криптопровайдер, который вы планируете использовать для электронной подписи:
Работа с отчуждаемыми носителями через «КриптоАРМ» реализована только для криптопровайдеров «КриптоПро CSP» и «КриптоПро УЭК CSP». Вы можете работать с отчуждаемыми носителями, используя и другие криптопровайдеры, но только через средства самого криптопровайдера.
В качестве ключевого носителя укажите «Смарт-карта/USB-токен».
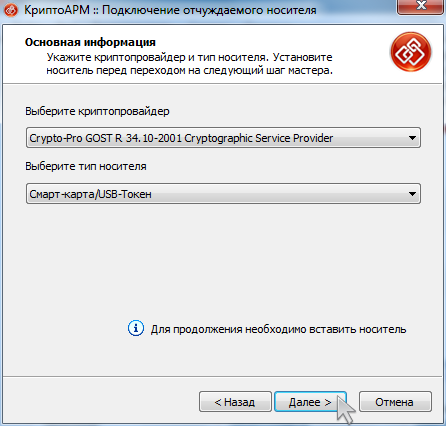
4. В списке контейнеров выберите сертификат, который необходимо установить.
Кстати на этом шаге вы можете просмотреть информацию о сертификате. Для этого выберите контейнер и нажмите на кнопку “Просмотреть сертификат в контейнере”.
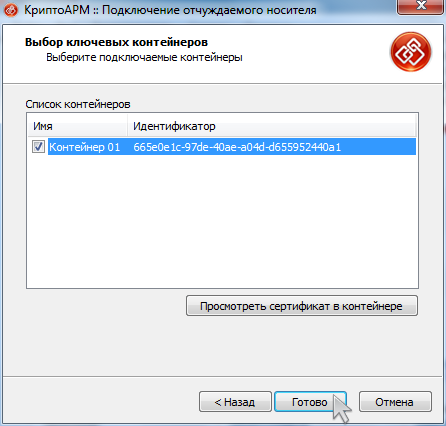
Для завершения операции нажмите на кнопку “Готово”. При запросе программы введите пин-код.
5. Операция по установке сертификата завершена.
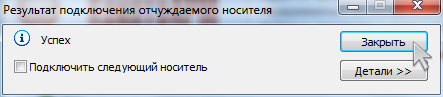
В окне с результатами выполнения операции вы можете просмотреть дополнительную информацию о статусе импорта сертификатов с отчуждаемого носителя в личное хранилище сертификатов (кнопка “Детали”).
- «успех» — сертификат успешно установлен;
- «успех, но есть замечания» — сертификат установлен, но с некоторыми замечаниями.Например, не получилось построить цепочку сертификатов, т.к. не установлен корневой сертификат УЦ: скачайте его с сайта вашего удостоверяющего центра и установите;
- «неудача» — сертификат не установлен. Причиной, например, может стать то, что в выбранном контейнере отсутствует сертификат;
Если в ходе операции возникли какие-либо замечания, вы можете исправить их прямо в этом окне, выбрав в журнале и нажав на кнопку “Исправить”.
Вот, в принципе, и всё. Вы установили цифровой сертификат с токена на компьютер. Теперь вы можете увидеть свой сертификат в личном хранилище сертификатов.
Где можно увидеть установленный с токена цифровой сертификат?
Чтобы увидеть установленный сертификат, в программе “КриптоАРМ” откройте режим “Эксперт”:
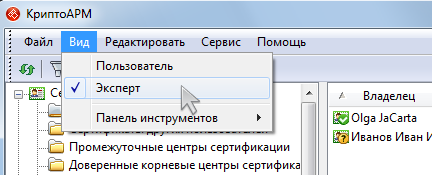
В разделе “Сертификаты” выберите “Личное хранилище сертификатов”. Именно здесь хранятся личные сертификаты, используемые вами и связанные с вашими закрытыми ключами.
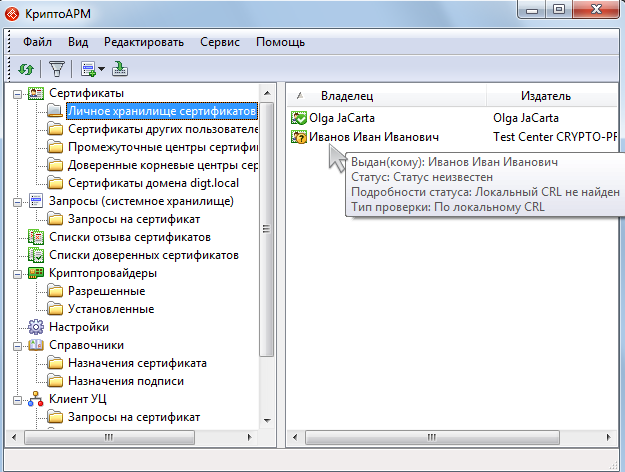
Какие статусы цифрового сертификата возможны?
Возможны 3 статуса действительности сертификатов, выданных удостоверяющим центром: «действителен», «неизвестен», «недействителен». В программе «КриптоАРМ» они отображаются специальными значками:
- «зелёная галочка» — выполняются все условия действительности сертификата,
- «знак вопроса» — нет полного доверия к сертификату (отсутствует или просрочен список отозванных сертификатов (СОС). В этом случае рекомендуется обновить статус сертификата. Об этом мы опишем ниже.
Список отзыва сертификатов (СОС/CRL) – документ с электронной подписью уполномоченного лица удостоверяющего центра, включающий в себя список серийных номеров сертификатов, которые на определенный момент времени были отозваны или действие которых было временно приостановлено.
- «красный крестик» — сертификат недействителен.
Причины могут быть самые разные: срок действия сертификата истёк; в актуальном списке отозванных сертификатов (СОС) находится указанный сертификат; не строится цепочка сертификации; сертификат имеет некорректную электронную подпись; не удалось получить СОС из удостоверяющего центра (если выполняется обязательная проверка по СОС, полученному из УЦ)
Как обновить статус цифрового сертификата?
Чтобы обновить статус сертификата, в контекстном меню объекта или на панели инструментов, выберите пункт «Проверить статус»:
- по локальному списку отзыва сертификатов (списку, установленному в хранилище «Списки отзыва сертификатов»);
- по списку отзыва из Удостоверяющего центра (в онлайн-режиме);
- с использованием Revocation Provider;
- проверить в OCSP службе.
Если нет особых указаний по обновлению статуса сертификата, рекомендуем проверять по списку отзыва, полученному из УЦ (в программе значится, как «По CRL, полученному из УЦ»)

Статус сертификата будет обновлен:
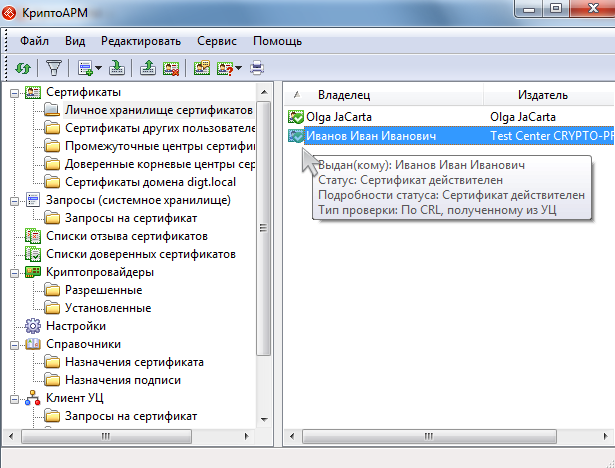
Как настроить автоматическую проверку статуса сертификата?
Чтобы каждый раз не проверять вручную статус сертификата, вы можете настроить в программе “КриптоАРМ” автоматическую загрузку списка отозванных сертификатов. Чтобы это сделать:
1) Откройте “КриптоАРМ” -> Вид “Эксперт” -> раздел “Настройки”. В правом окне создайте новую настройку или измените уже имеющуюся.
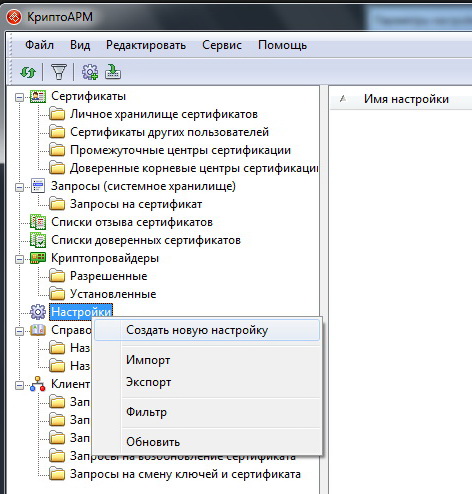
В окне “Параметры настройки” выберите закладку “Верификация сертификатов”. Добавьте нужный УЦ выбором из имеющихся или все УЦ.
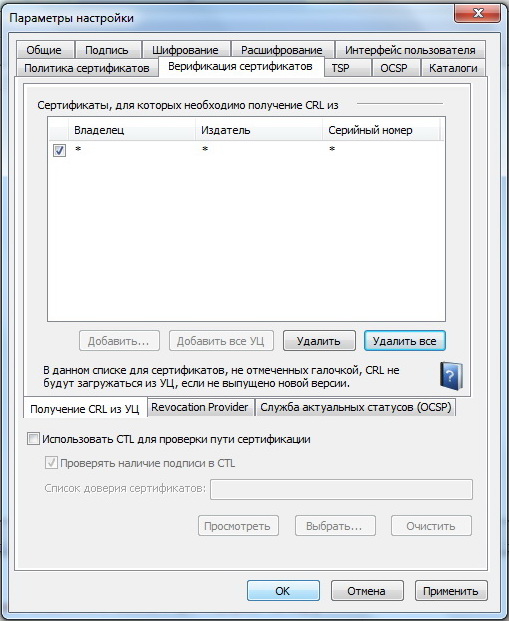
2) В настройках браузера Internet Explorer НЕ должна быть включена автоматическая настройка прокси-сервера. Проверьте настройки вашего браузера. Для этого запустите “Internet Explorer” -> меню “Сервис” -> пункт “Свойства обозревателя” -> закладка “Подключения” -> кнопка “Настройка сети” -> должны быть сброшены флажки “Автоматическое определение параметров” и “Использовать скрипт автоматической настройки”.