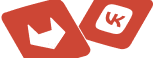Как на iPad подписать документ с КриптоАРМ
Долгое время пользователи iPad не могли подписывать электронные документы на своих устройствах сертификатами КЭП, которые хранятся на USB-токенах и смарт-картах с NFC. Всё упиралось в отсутствие NFC-считывателя у iPad. Однако в 2022 году компания Актив презентовала своё решение для бесконтактной работы с электронной подписью — Рутокен VCR.
Рутокен VCR — это приложение виртуального считывателя сертификатов электронной подписи для подписания электронных документов с помощью iPhone, который выступает в роли NFC-считывателя.
Решение работает следующим образом: на iPhone устанавливается приложение Рутокен VCR, устанавливается соединение между iPhone и iPad, к iPhone прикладывается защищённый носитель, в то время как на iPad подписывается нужный документ. После обмена данными с устройством Рутокен подписанный документ появляется на iPad.
В каких программах можно подписать документ
Мы предлагаем КриптоАРМ в качестве программы для подписи документов сертификатом ЭП, хранящимся на защищённых носителях линейки Рутокен ЭЦП 3.0 NFC. В КриптоАРМ можно настроить параметры подписи (стандарт, вид, кодировку), проставить штампы времени на подпись и (или) на подписываемые данные, а также добавить подпись к уже подписанному документу (функция соподписи).
Как с помощью КриптоАРМ подписать документ сертификатом электронной подписи, хранящимся на устройстве с NFC
- Устанавливаем из TestFlight на iPad и iPhone КриптоАРМ (версия 3.0).
- Устанавливаем на iPhone Рутокен VCR.
- На iPad открываем КриптоАРМ — раздел Сертификаты, выбираем «Сгенерировать QR-код для iPhone», создается QR-код для сопряжения устройств.
- На iPhone открываем приложение Рутокен VCR и нажимаем на значок плюса. Сканируем QR-код с экрана iPad. Подтверждаем подключение iPhone к приложению КриптоАРМ на iPad.
- В приложении КриптоАРМ на iPad нажимаем «Подключить носитель» для установки сертификатов. На iPhone активируем NFC и прикладываем Рутокен ЭЦП 3.0 NFC.
- В приложении КриптоАРМ на iPad ждём уведомления «Сертификаты успешно установлены».
- Теперь можно подписывать документы на iPad. Для этого открываем КриптоАРМ на iPad, выбираем документы для подписания, настройки операции Подпись, сохранение копии в приложении, личный сертификат и подписываем.
- Чтобы подписание выполнилось, прикладываем смарт-карту или токен Рутокен ЭЦП 3.0 NFC к смартфону и вводим PIN-код от защищённого носителя.
Таким образом, можно установить сертификаты электронной подписи на iPad и подписывать электронные документы в КриптоАРМ, используя iPhone в качестве NFC-считывателя.
Рекомендуемые устройства и ПО
Поддерживаемые устройства:
- iPhone. Модели: XR и новее / iOS 13 и новее;
- iPad. Модели: 2018 год и новее / iPadOS 13 и новее;
- Смарт-карта Рутокен ЭЦП 3.0 NFC.
Рекомендуемое ПО:
- КриптоАРМ купить, получить временную лицензию (период ознакомительного использования — 30 дней);
- КриптоПро CSP 5.0 (период ознакомительного использования — 90 дней);
- Рутокен VCR.